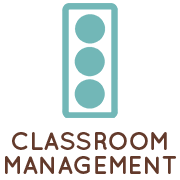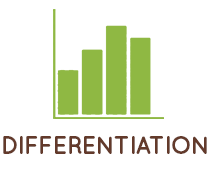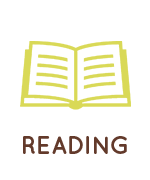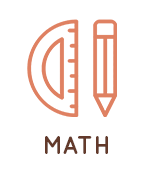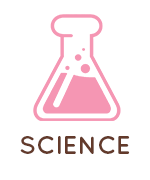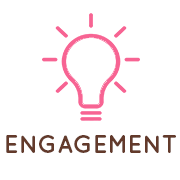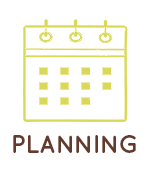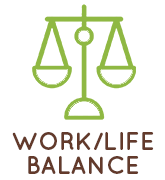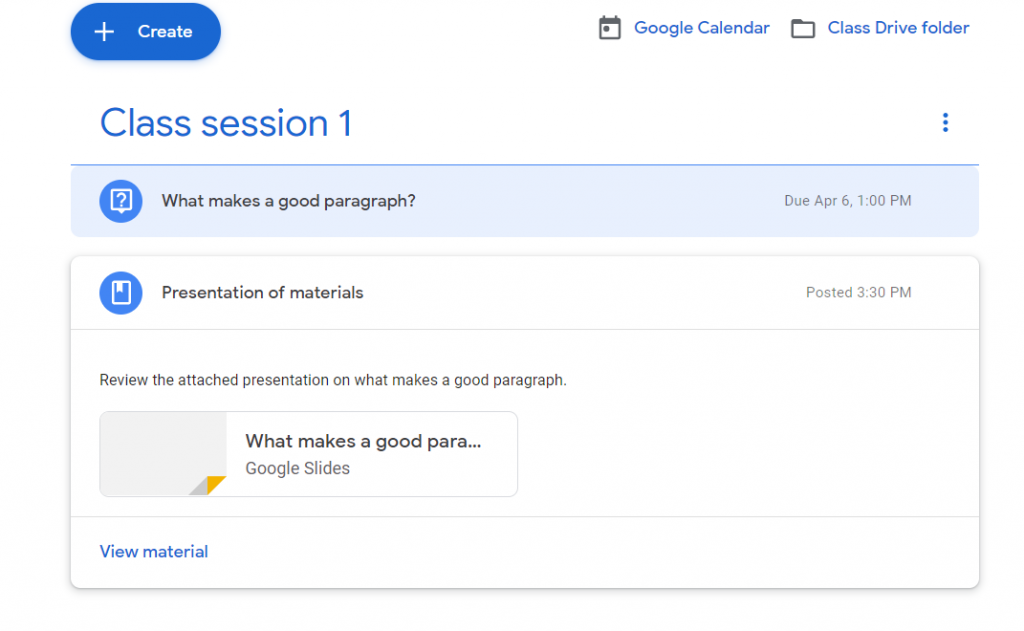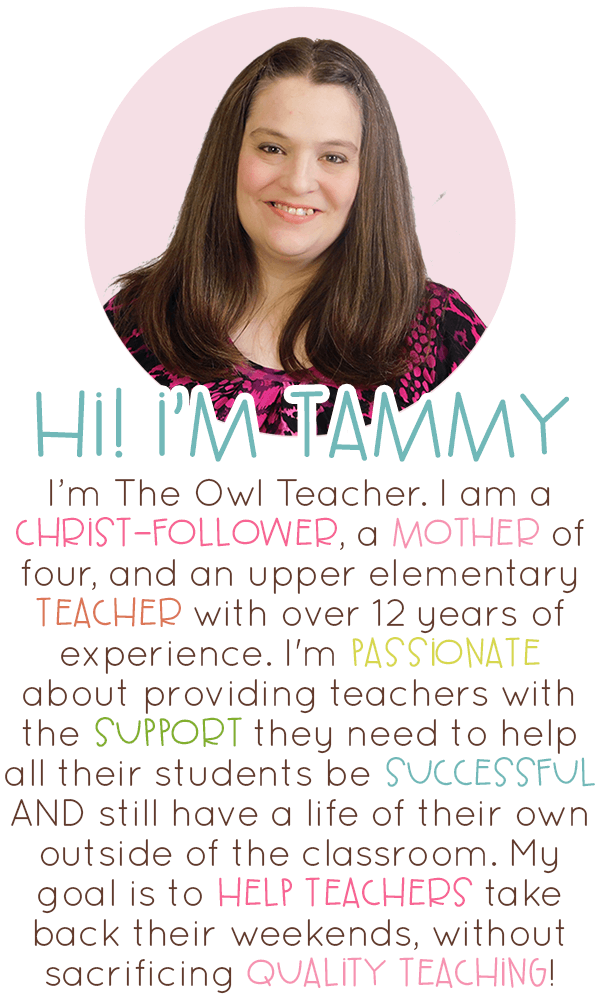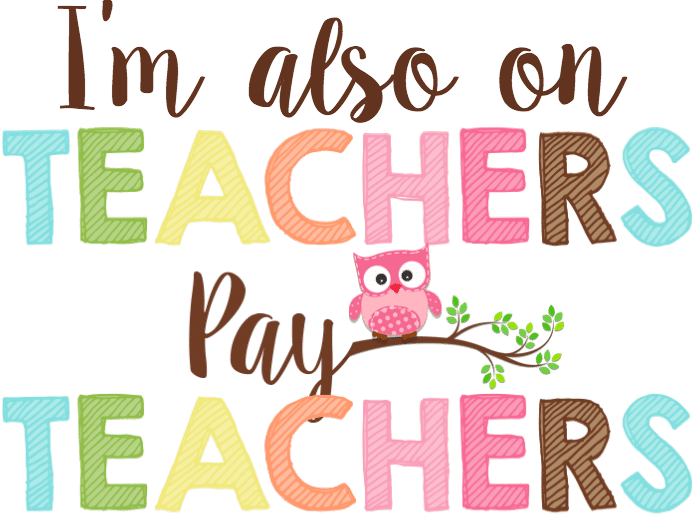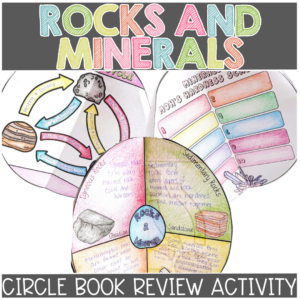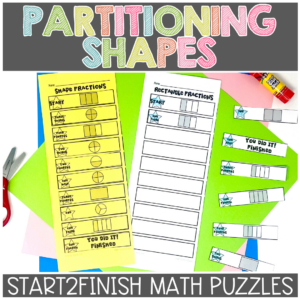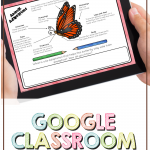
School closures are happening across the country, and most of us were thrown into online teaching without a lot of time to figure out what that means. There are millions of resources out there, but most people find Google Classroom to be the best place to start. Of course, Google Classroom is a great resource for online instruction, but it’s also an excellent tool to use when we return to the classroom.
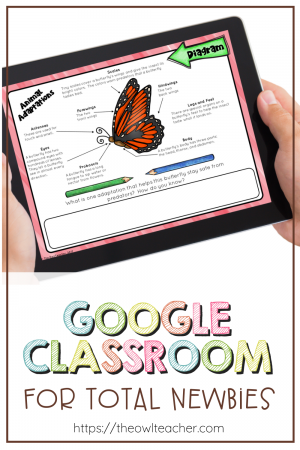
Apps and Websites
You can use Google Classroom alone or use apps or websites that talk to the Classroom. Apps aren’t as complex as some may think. Google Docs is an app. Google Spreadsheet is an app. Pear Deck is an app. Khan Academy is an app. Just like your physical class space, you have to load your Google Classroom. And just like your classroom materials, some are free but some cost. Many of Google’s apps that integrate with Google Classroom are free, but some of them cost. Your school likely has a Google Classroom included with your Google Suite, so you have access to many more free apps than the general public, but you don’t even need apps with Google Classroom!
Why use Google Classroom?
Next, you have to figure out why you want to use Google Classroom. Make a list of functions you want to be able to access through Google Classroom. Chances are, Google has an app that can do what you want and more! Want to post videos? You can! Want students to take quizzes? They can! Want students to turn in assignments? They can! Right now, you might want everything you do in your classroom to be in your Google Classroom. Absent the physical presence, you can have everything you want with the right tools.
Google Classroom is also a perfect place to upload easy to implement resources for distance learning or activities for home!
Set up Your Google Classroom
Get started! Start by searching Google Classroom.
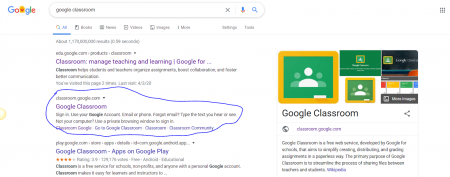
Next, you’ll be asked to verify your credentials and point out which account you want to use.
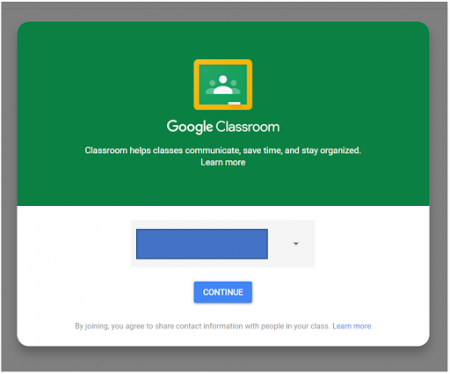
This blank space is your new classroom! A blank slate! How exciting!
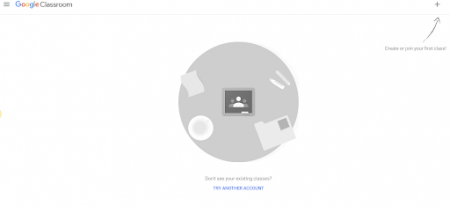
Notice what’s in your current space:
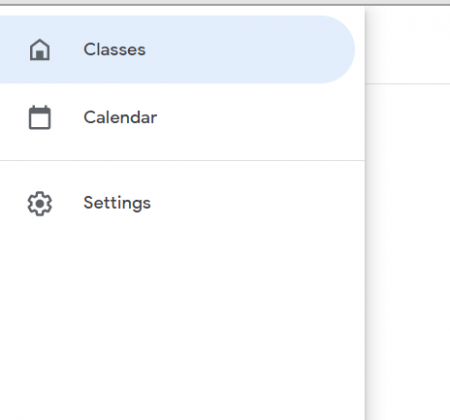
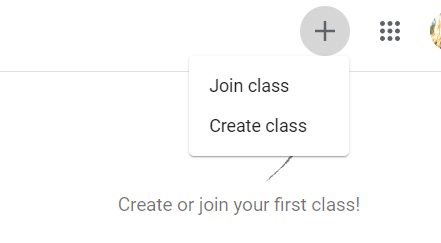
You will start by creating a class. If you are using a Google Classroom for Education from your school, you will have to use that account. Otherwise, you might see this message:
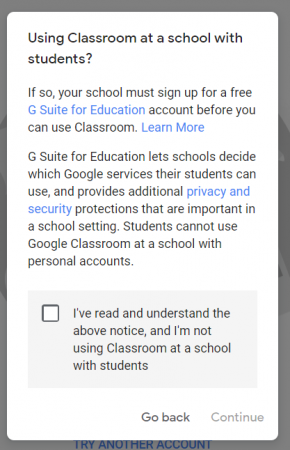
Now, you are ready to create your schedule of classes. Keep track of this information!
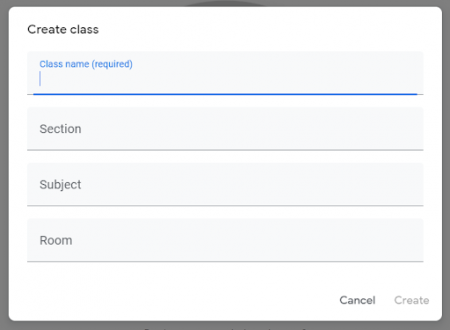
The subject area is populated, so you can find the closest corresponding class content.
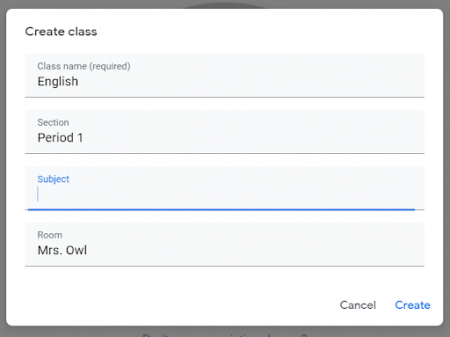
Pop-ups are helpful!
Navigate Your Google Classroom
Now that you have set up your classes, it’s time to check out the features of Google Classroom!
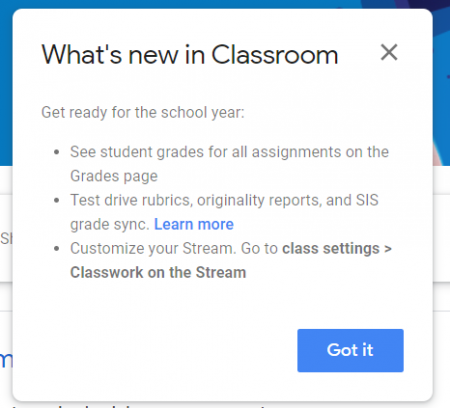
Your side menu has changed slightly!
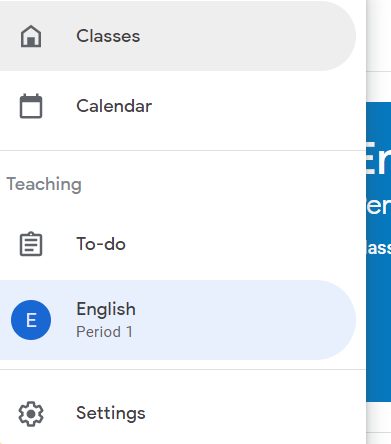
Your top menu is a shortcut for your classroom. The heading “Stream” is a feed of your class. “Classwork” is a space for assignments. The “People” section is who is enrolled in your class. And of course, “Grades” are. . .you guessed it! Grades.

Your headline is customizable!
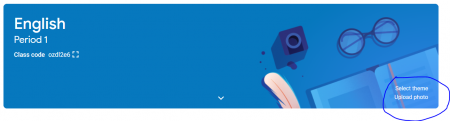
You can select one of the preset themes or upload your own photo for your class.
I also suggest creating a welcome message for students, so they know when they are in the right spot.
Post Assignments, Announcements, Questions, and Materials
Click on “Share something with your class.” Another helpful pop-up for first-timers!
Announcements
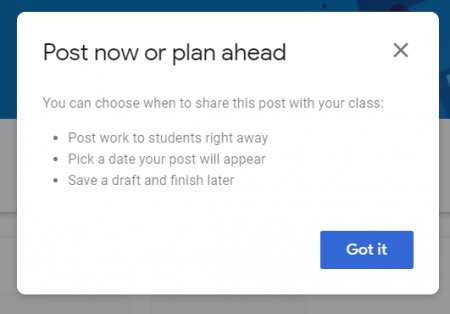
There are many options!
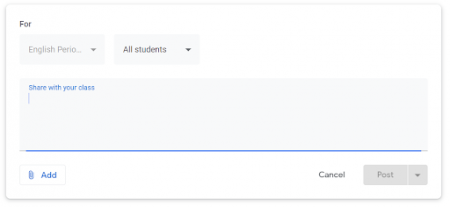
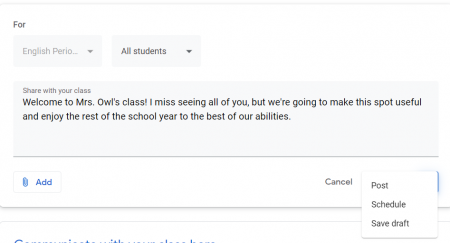
Later, you can use this feature to select specific students to send messages to, or you can add materials in an announcement.
Classwork
Next, set up your class space a bit more. This section is where the more time-consuming work comes in. The best way to organize this area is through a clean module format.
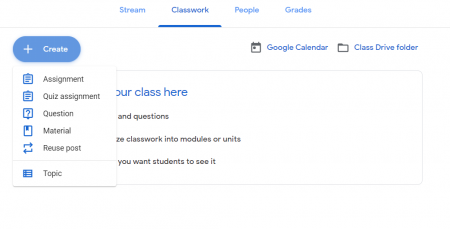
If you want to use the module format, select Topic. Label it with a topic, class session, or date.
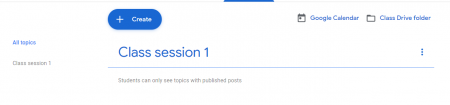
Now, you (and students) can stay organized. Within this space, you can start with a guiding question. Select + Create Question. Another pop-up for first-timers!
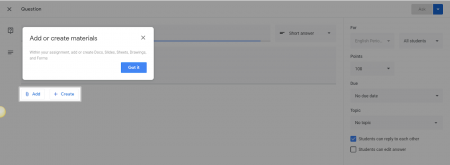
You can ask short answers or multiple-choice questions. In addition, you can add instructions, assign the question to certain students only, adjust the point value, put a due date on the assignment, and add materials, labels, and restrictions. Once you adjust the question, you can adjust to ask the question later instead of posting it right away.
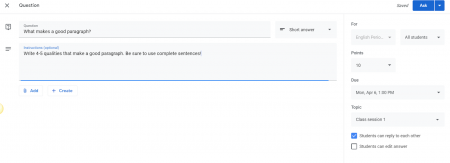
Once you have your question posted, it automatically populates to the course calendar!
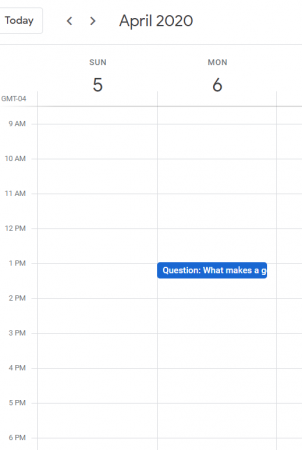
And the class To-do list!
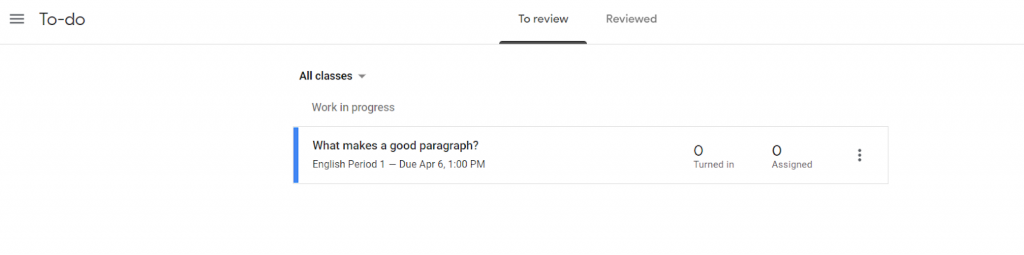
Next, start adding materials. Maybe you add a slide for students to review:
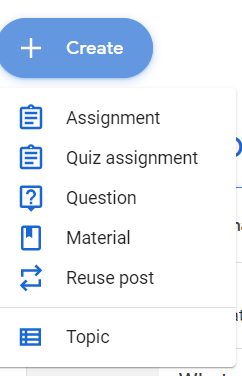
If you do not have it made, you can create it right away!
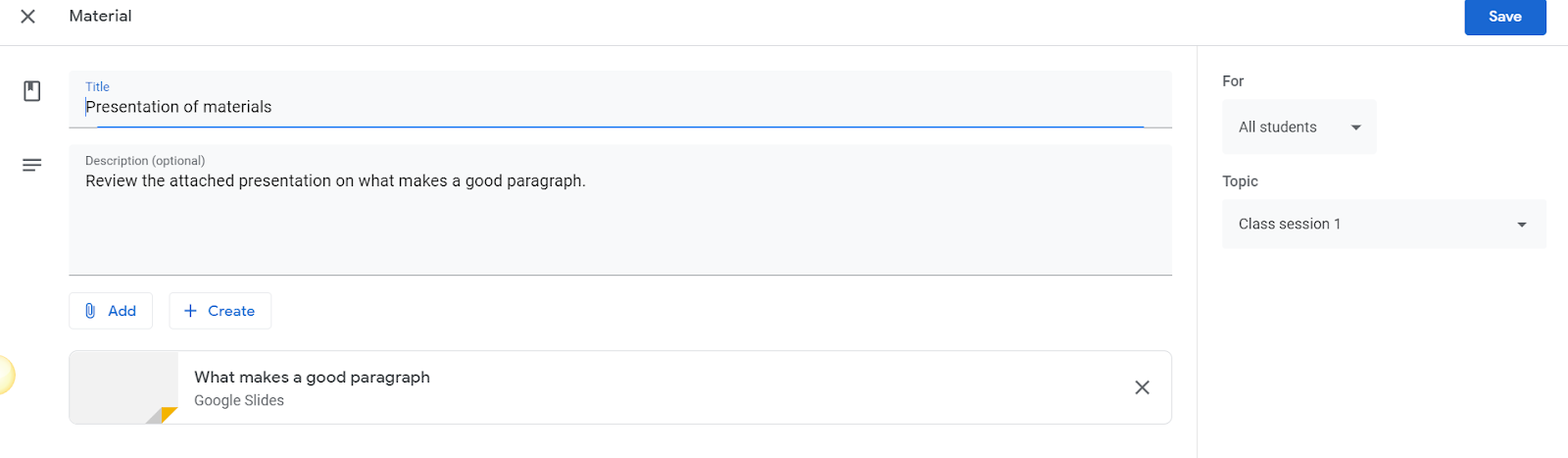
One of my favorite features of Google Classroom is that you can upload already created materials and assignments for your students.
I want to make it easy for teachers at this time, so I’ve put together some resources that you can add directly to your Google Drive for distance learning from TpT.
Once you click on Assignment, click on “Add.”
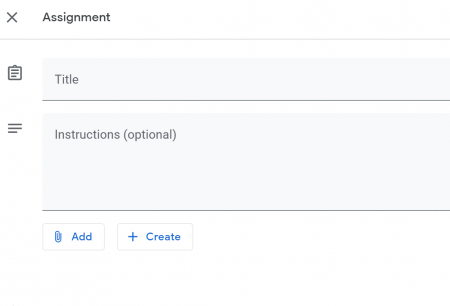
After clicking on “Add”, you have options to add from your Google Drive, a web link, a file from your computer, or an embedded YouTube video.
I love adding resources like my Distance Learning Animal Adaptations for Google Classroom!
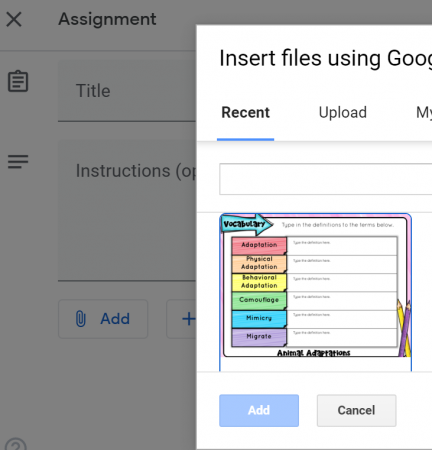
After clicking “Add,” you’ll choose the option to “Make a Copy for Each Student.” Each of your students will have their own Google Slide presentation. This will make it easy for you to adapt to their needs, see their progress directly from Google Classroom, and let them work at their own pace. I love this feature of Google Classroom!
These ready-to-use Google Classroom assignments integrate directly with Drive. Follow the simple steps to upload, and your students can start working immediately from their own personal Google Slides!
Organizing Materials
Once you adjust the material, the new material will be at the top of your class feed. If you don’t like that, simply pick it up and move it!
 Add Students to Your Classroom
Add Students to Your Classroom
Once you have all of your materials, you are ready to add students or invite students! Select People. You can add additional teachers or add students directly. You will need their email address or name if they are a Google user. If you have a message delivery app like Remind, you can send the class code to the students and require them to sign up!
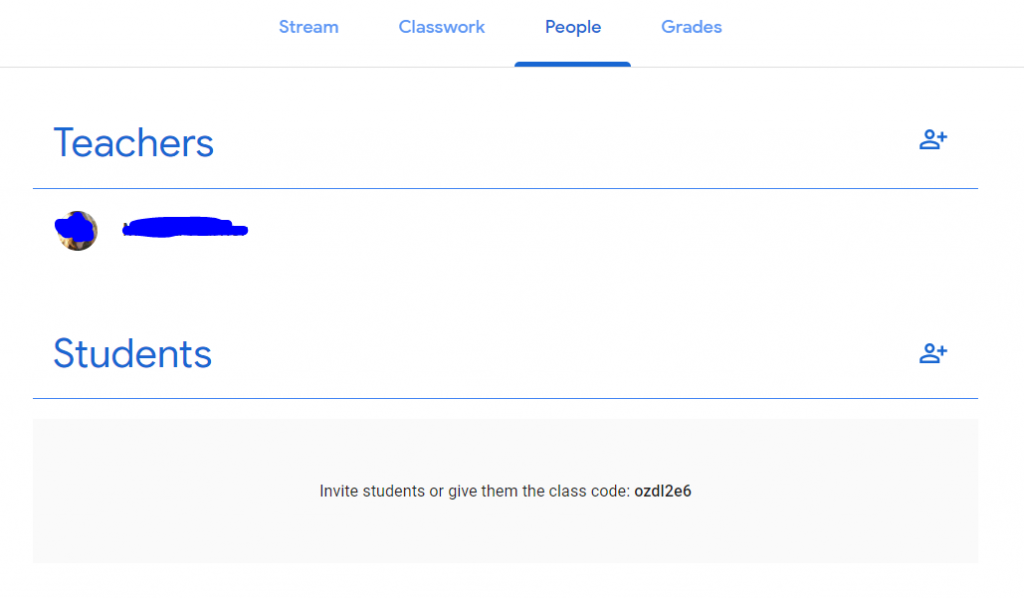
All About Grading
Finally, you can set up your grading system. Select grades and enjoy your newest pop-up.
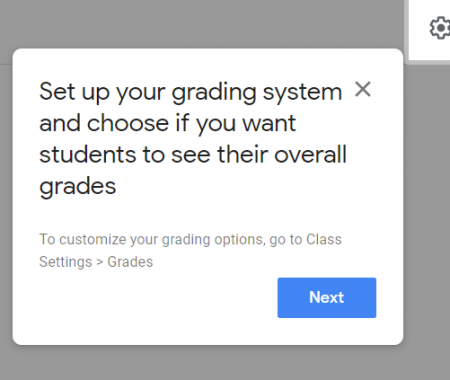
You will not be able to see any grades or grade any materials until you have students in your course, but you will see them eventually.
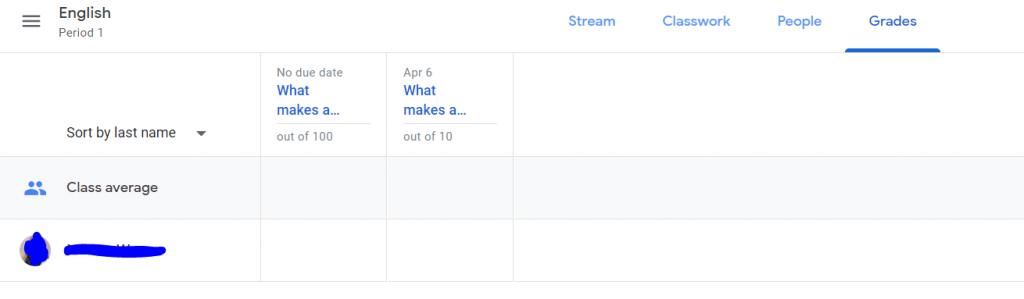
You can also set up quizzes by selecting a quiz assignment!
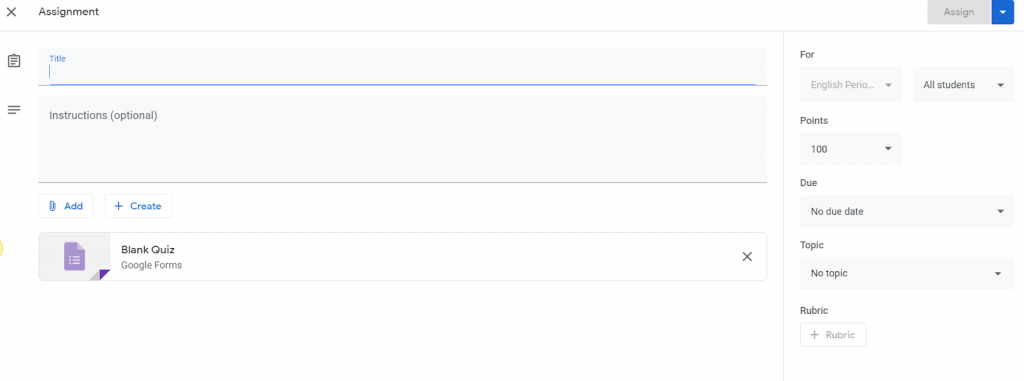
If you select a blank quiz in Google forms, Google takes you to a form that grades student’s work.
Student Classroom View
You can continue to add materials and integrate apps as you want, but most of us want to see what students see. When a student is added, they will receive a link. If they join themselves, they will join a class with the code you provided. Ultimately, they will see. . .
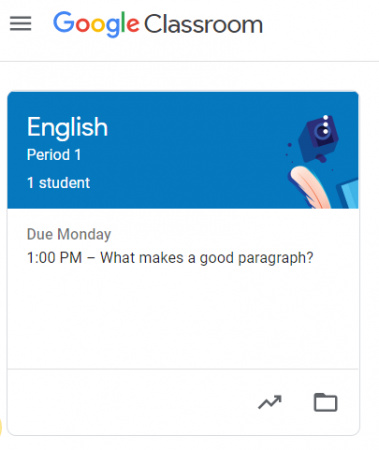
When they select their class, they will be directed to their stream:
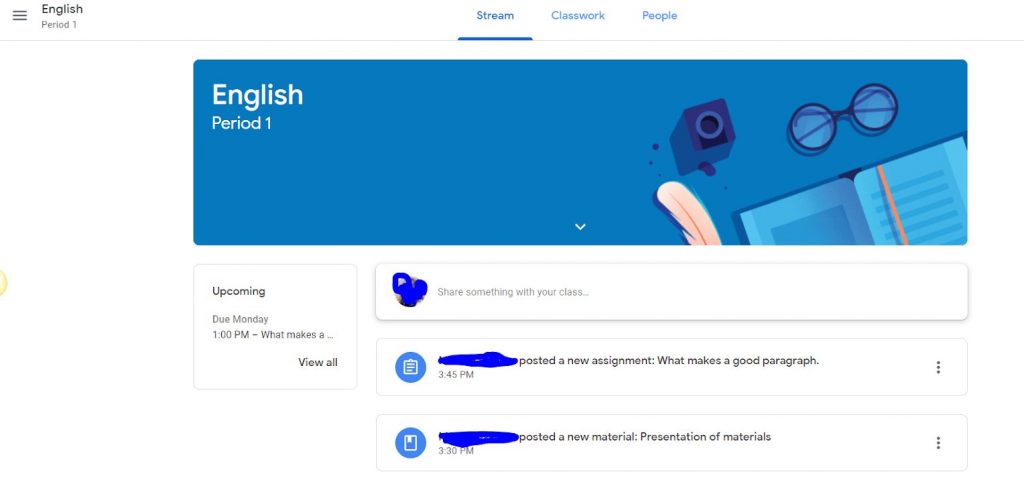
Their classwork page will look like:
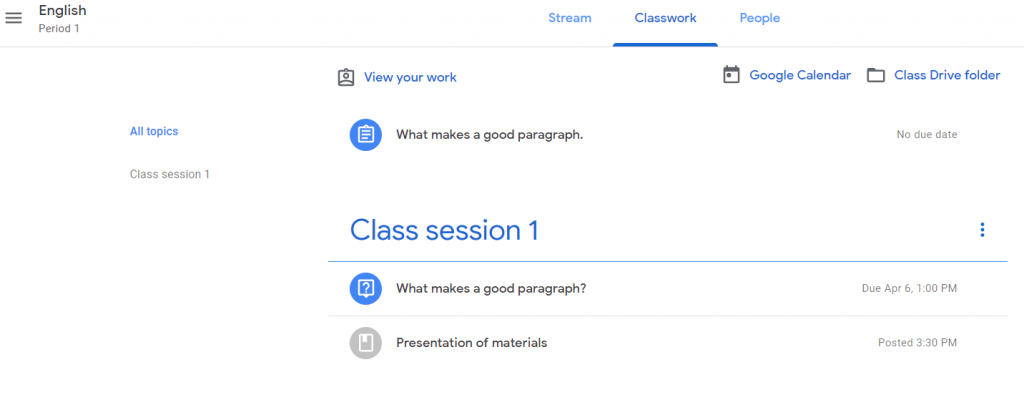
When they select an assignment, they will see the assignment:
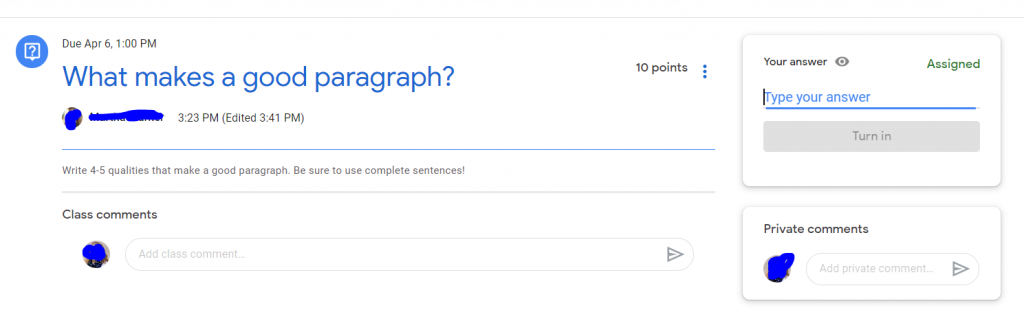
Once the student answers, he or she might be able to see other student answers if you have allowed that.
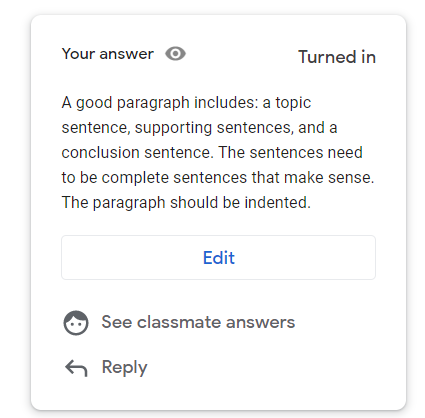
Students can also see their homework assignments on their calendar and to-do lists.
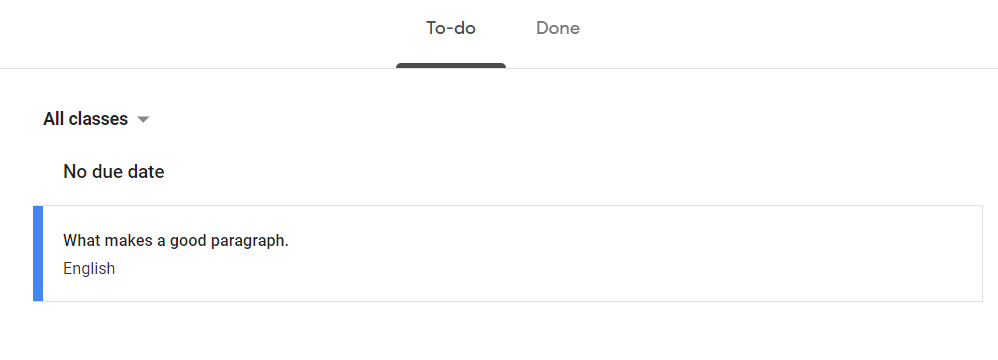
Once a student has answered, you will also see their assignment on your to-do list.
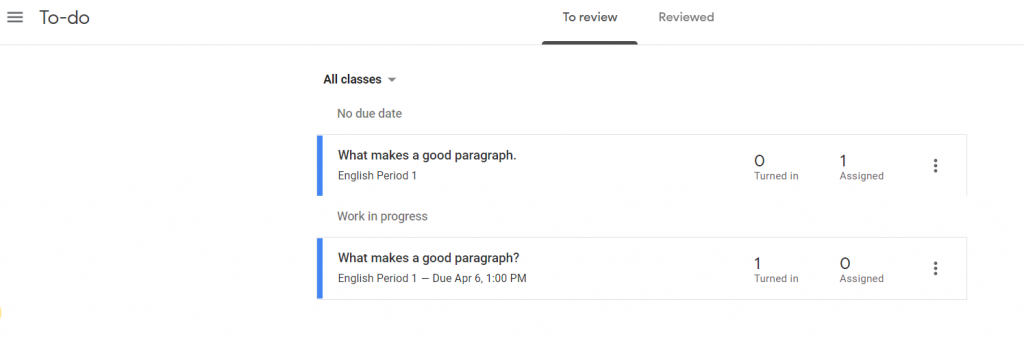
Grading is easy! Simply click on the blank line in front of the value and enter a grade.
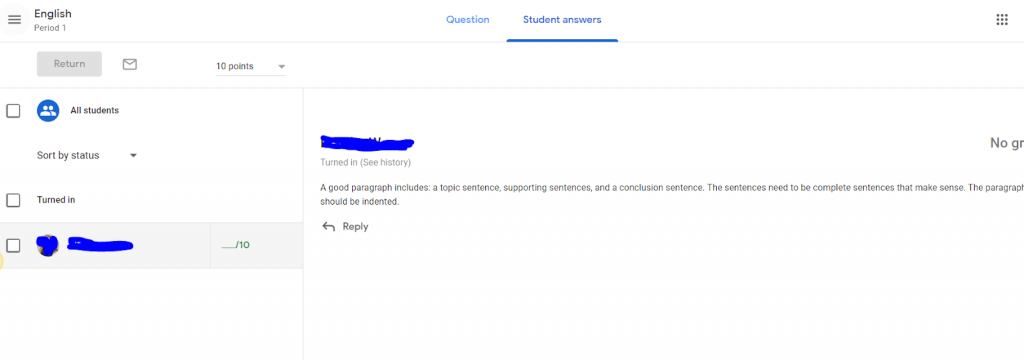
During this time of distance learning, teachers are making the best of it. You have tools to make your job easier, and Google Classroom is another example of how you can make the best of a situation. Overall, your students will appreciate your organization and the ease of use in Google Classroom. If you’re looking for some resources to load into your google classroom, check out my store here. Many of my resources are available with both a print and digital version.